
بهذا الموضوع سوف اقوم بشرح طريقة
الكتابة على الافلام مع عمل كافة الاضافات كالصور والكتابة عليها
=======================================
======================================
 اسمـــهUlead VideoStudio v8.00.1300من مميزات البرنـــامج :1- الكتابة على الافلام
اسمـــهUlead VideoStudio v8.00.1300من مميزات البرنـــامج :1- الكتابة على الافلام
2- عمل شعار
3- وضع صورة على فيلم
4- عمل مؤثرات
5- فواصل متنوعة
6- عمل كتالوج فيديوحجمه 134 MB>>> لتحميل البرنامج <<<
========================
الشـــــرحفي البداية يجب ضبط اعدادات الشاشة وذلك ليتناسب مع مساحة البرنامج
من سطح المكتب نختار يمين الماوس ثم
Properties ونضغط عليها
ونختار تبويب
Settings ،، ثم نسحب المؤشر لقياس
768 = 1024 ونضبط اعدادات الشاشة على هذا القياس كما بالصورة ادناه
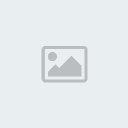
========================
الان نقوم بتشغيل برنامج
Ulead VideoStudioونشاهد شريط وظائف البرنامج كما بالصورة

سوف نقوم بشرح مبسط لوظائف شريط البرنامج ....،،
========================
قائمة Capture ( الالتقاط )في شريط ادوات البرامج فهي مخصصة لقص جزء من الفيديو والتقاط الصور منه
+++++++++++++++
قائمة Edit ( الاضافة )من خلالها نقوم باضافة ملف فيديو جديد واضافة صور اعلان وفلاتر للفيديو
اولا: نقوم باضافة ملف فيديو جديد ... من جهة اليمين كما هو موضح بالصورة التالية
لمشاهدة الصــورة التوضيحية " لكبر حجمهــا " .. اضغــط هنابعد ادراج ملف الفيديو المطلوب سوف يظهر في الجهة اليمين للبرنامج نقوم بسحب الفيديو
للاسفل لمنطقة العمل بطريقة (
السحب والافلات)
ومن الجهة اليسار في المربع الاحمر هنا يكون التحكم بلائحة منقطة العمل كما هو موضح بالصورة السابقة
ايضا نشاهد بالصورة من جهة اليمين كلمة (
الخيارات) وهي تمكنك من الانتقال والاختيار مابين الفيديو والصوت
والصورة والالوان والمؤثرات وفلاتر الفيديو والكتابة على الفيديو
نشاهد الان باسفل الصورة (
منطقة العمل) ونشاهد في ملف الفيديو الجديد (
فيلم) الذي تم ادراجه وايضا نشاهد
امامه (
صورة) وهئ يتم وضعها كصورة عرض في بداية الفيلم كمثلاً صورة ترحيب لموقع او محل ... الخ
وباسفل منطقة العمل نشاهد صورة (
شعار) وهذا سوف نتكلم عنه في شرح قائمة
Overlay بالاسفل
نتابع الدرس ،،،، عند ادراج ملف فيديو ولصقه في منطقة العمل فتظهر لنا خيارات جديدة من جهة اليسار في اعلى البرنامج
قائمة فيديو
Video للتحكم في خيارات الفيديو كالزمن وايضا القص
قائمة فلتر
Filter تعطينا تاثيرات رائعة على الفيلم فنستطيع اضافة تاثيرات كالدخان والفيضان والفقاعات .... الخ
وفلاتر كثيرة ومتنوعة
ايضا عند ادراج الصورة والتي تكون في اول الفيلم فانه تظهر لنا قائمة
Image و
Filter وذلك لنقوم بعمل مؤثرات حركية
للصورة التي في اول الفيلم
+++++++++++++++
قائمة Effect ( المؤثرات )هنا تستطيع عمل فاصل رائع بين الفيلم والصورة المدرجة امامه
لمشاهدة الصــورة التوضيحية " لكبر حجمهــا " .. اضغــط هنامؤثرات كثيرة تستطيع اختيارها لتمكنك من عمل فاصل ما بين الفيلم والصورة
+++++++++++++++
قائمة Overlay ( الشعارات )هنا نستطيع التحكم باتجاه الشعار ونحدد مكانه حسب الاختيار
لمشاهدة الصــورة التوضيحية " لكبر حجمهــا " .. اضغــط هناكما هو واضح بالصورة السابقة نقوم بالضغط على قائمة الشعارات في شريط وظائف البرنامج
ثم نضغط على صورة الشعار في منطقة العمل فتظهر لنا قائمة خيارات الشعار من اعلى جهة اليسار
قائمة
Edit لعمل زوم لتبعيد وتقارب الصورة
وقائمة
Motion & Filter وهي للتحكم بعمل اطار لصورة الشعار او الاعلان
ايضا تظهر لنا فلاتر من جهة اليمين وهي نقوم بسحبها (
السحب والافلات) ووضعها فوق الشعار في منطقة العمل
لنقوم باختيار المؤثر حسب اختياره
بامكانه وضع صورة لموقع او اعلان محل كشعار ومن ثم نمدها بالماوس لنهاية الفيلم لتظهر في الفيلم كله
وايضا نستطيع التحكم بها باي اتجاه ووضعها بالاسفل او في المنتصف حسب الرغبه
+++++++++++++++
قائمة Title ( الكتابة )هنا تستطيع الكتابة على الفيلم كاسم موقع او محل
لمشاهدة الصــورة التوضيحية " لكبر حجمهــا " .. اضغــط هناعند الضغط على
Title تظهر لنا جملة
Double-click here فننقر عليها مرتين بالماوس ونبدأ الكتابة على الفيلم
تستطيع كتابة جملة لتكون ثابته فقط اثناء عرض الفيلم ... ملاحظة البرنامج لا يدعم اللغة العربية
+++++++++++++++
قائمة Audio ( الصوت )لاضافة ملف صوتي للفيلم أو للتسجيل الصوتي
+++++++++++++++
قائمة Share ( مشاركة )لمشاهدة الصــورة التوضيحية " لكبر حجمهــا " .. اضغــط هناهنا نقوم بعمل مونتاج للفيلم فندخل الى قائمة
Share فنقوم بحفظ عملنا حسب الصيغة المطلوبة للحفظ
كما هو موضح بالصورة اعلاه ، تستطيع هنا من خلال هذه القائمة استخراج الصوت من الفيديو
او عمل البوم وعمل بث مباشر من جهازك الى موقعك
وان شالله اكون شرحتلكم البرنامج شرح مفيد وانتظر ردودكم
ويا ويلكم اذا ما رديتو علي






